TP-Link TL-WR1043ND Wi-Fi - Funzione QSS Wi-Fi
Questa sezione illustra come si aggiunge un nuovo dispositivo Wireless rapidamente a una rete esistente con la funzione QSS (Quick Secure Setup) .
a) Scegli il menu "QSS"
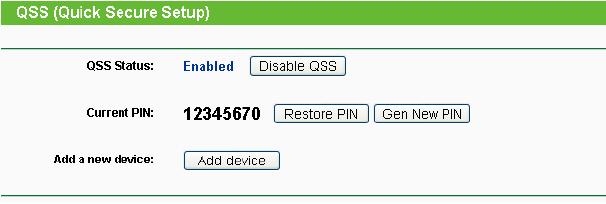
Status QSS - Attivare o disattivare la funzione di QSS qui.
PIN current - Il valore corrente del PIN del router. Il PIN di default del TP-Link TL-WR1043ND può essere trovata l'etichetta o nella "Guida per l'utente".
Restore PIN - Ripristinare il PIN del router di default.
Gen new PIN - Fare clic su questo pulsante per ottenere un nuovo valore casuale per il PIN del router.
PIN current - Il valore corrente del PIN del router. Il PIN di default del TP-Link TL-WR1043ND può essere trovata l'etichetta o nella "Guida per l'utente".
Restore PIN - Ripristinare il PIN del router di default.
Gen new PIN - Fare clic su questo pulsante per ottenere un nuovo valore casuale per il PIN del router.
È possibile garantire la sicurezza della rete generando un nuovo PIN.
Add a new device (Aggiungi dispositivo) - È possibile aggiungere il nuovo dispositivo alla rete esistente manualmente facendo clic su questo pulsante.
b). Aggiungere un nuovo dispositivo:
Add a new device (Aggiungi dispositivo) - È possibile aggiungere il nuovo dispositivo alla rete esistente manualmente facendo clic su questo pulsante.
b). Aggiungere un nuovo dispositivo:
Se la scheda wireless supporta il Wi-Fi Protected Setup (WPS), è possibile stabilire una connessione wireless tra router e scheda wireless
utilizzando sia Push Button Configuration (PBC) metodo o il metodo PIN.
Per la configurazione del nuovo dispositivo segui i prossimi esempi.
Per la configurazione del nuovo dispositivo segui i prossimi esempi.
Tramite PBC
Se la scheda wireless supporta il Wi-Fi Protected Setup (WPS) e il Push Button Configuration (PBC) è possibile usare i due metodi seguenti:
Metodo 1:
Fase 1: Premere il pulsante di QSS sul pannello frontale del router.
Fase 1: Premere il pulsante di QSS sul pannello frontale del router.

Fase 2: Tenere premuto il pulsante di QSS per 2 o 3 secondi.
Fase 3: Attendere qualche minuto fino alla schermata successiva. Fare clic su Finish per completare la configurazione QSS.
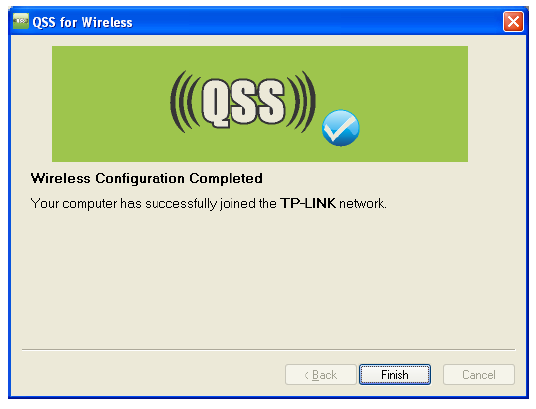
Metodo 2:
Fase 1: Premere il pulsante di QSS sul pannello frontale del router.

Fase 2: Per la configurazione della scheda wireless scegliere "Push the button on my access point" come sotto, e fare clic su Next...

Fase 3: Attendere qualche minuto fino alla schermata successiva. Fare clic su Finish per completare la configurazione QSS.


Metodo di 3:
Fase 1: Mantenere lo stato di default QSS su Enable e fare clic sul pulsante del Add device
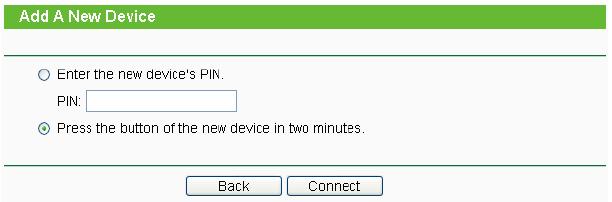
Fase 2: Scegli Press the button of the new device in two minutes e fare clic su Connect.
Fase 3: Per la configurazione della scheda wireless scegliere Push the button on my access point acome sotto
fare clic su Next...

Fase 4: Attendere qualche minuto fino alla schermata successiva.
Fare clic su Finish per completare la configurazione QSS.

Tramite PIN
Se il nuovo dispositivo supporta la Wi-Fi Protected Setup e il metodo PIN, è possibile aggiungere un dispositivo alla rete tramite PIN
con i seguenti due metodi.
Metodo 1: Immettere il codice PIN nel router
Fase 1: Mantenere lo stato di default QSS come Enable e fare clic sul pulsante Add device
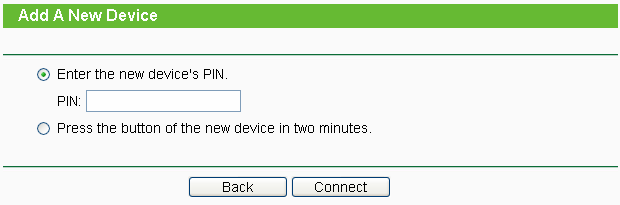
Fase 2: Scegliere Enter the new device's PIN (Inserisci PIN del nuovo dispositivo) e inserire il codice PIN della scheda di rete wireless nel
campo dietro PIN. Quindi fare clic su Connect.
Fase 3: Per la configurazione della scheda wireless scegliere Enter a PIN into my access point or a registrar
fare clic su Next...
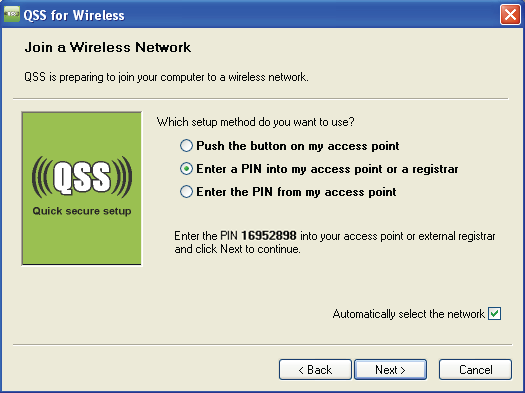
Metodo 2: Immettere il codice PIN del mio Router
Fase 1: Prendi il codice PIN del router (ogni router ha il suo codice PIN univoco: per esempio in questo router il PIN è 12.345.670).
Fase 2: Per la configurazione della scheda wireless scegliere Enter a PIN from my access point come sotto
Inserire il codice PIN del router nel campo Access Point PIN
Fare clic su Next...
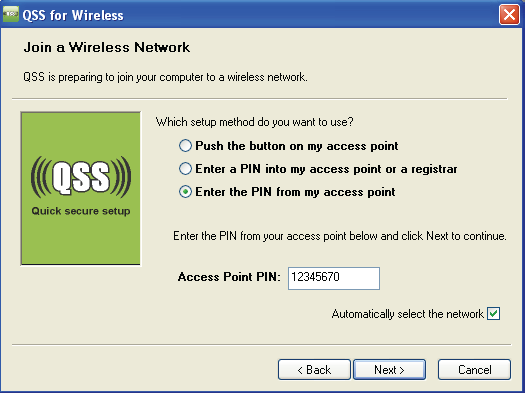
Quando il nuovo dispositivo è connesso alla rete si vedrà la schermata seguente
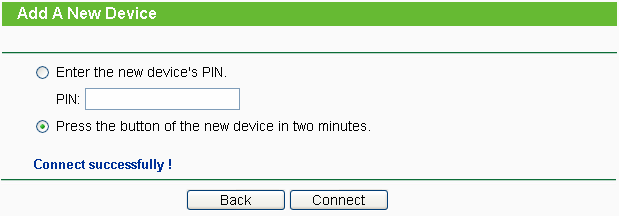
Il LED di stato del router si illuminerà di verde tutto il tempo se il dispositivo è stato correttamente aggiunto alla rete.
La funzione di QSS non può essere configurato se la funzione wireless del router è disattivato.
La funzione di QSS non può essere configurato se la funzione wireless del router è disattivato.
Assicurarsi che la funzione wireless è attivata prima di configurare il QSS.
